
When you right-click on files and select Move to Trash, they are removed from that location but sit inside your Mac’s Trash, thus continuing to fill space. Empty the Trash and set it to delete automatically

From there, you can easily see the large files and move them to Trash.
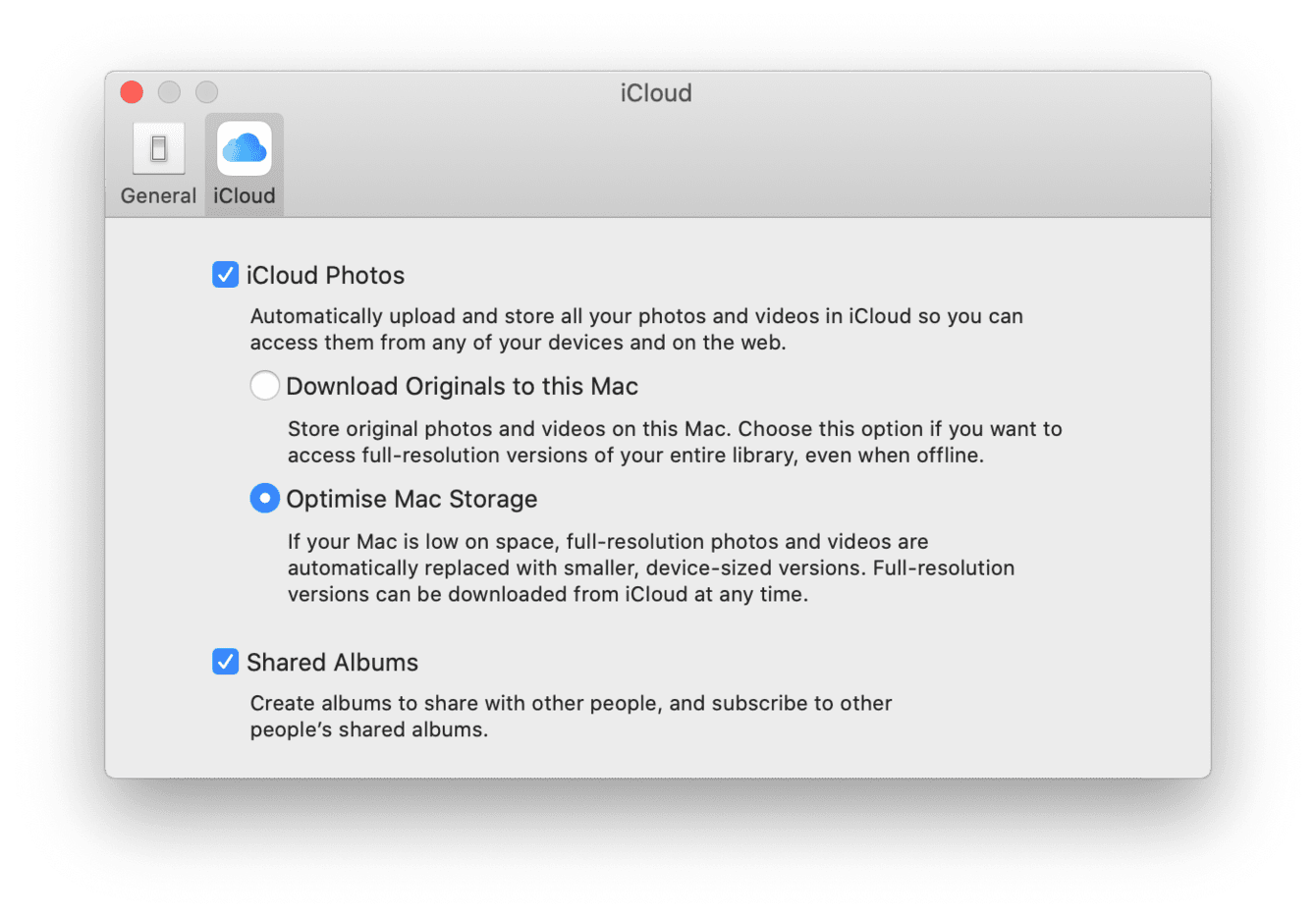
Tip: When you’re in any Finder window with lots of files, click the Size tab to arrange them according to their size. To delete multiple files together, press the Command key, select the files and click Delete. To view the file in Finder, click Show in Finder.Ħ) Once you have figured out that you don’t need a file, select it and click Delete. At the bottom, you’ll also see the location where the file is saved. Here’s how to use Mac’s System Information to locate and delete large files:ģ) From the left sidebar, click Documents.Ĥ) Under Large Files, you will see the files listed in order, with the biggest ones on the top.ĥ) Optional: To preview a file, click to select it and press the enter key. Using the following steps, you can identify the largest files on your Mac across all categories and delete the ones you don’t need.

This includes downloaded video files, DMG app files, installer packages (.pkg), ZIP, RAR, music, documents, and much more. Over time we download or transfer countless large files on our Mac and forget about them. Find the largest files and delete unnecessary ones Move the Photos library to an external drive 1.


 0 kommentar(er)
0 kommentar(er)
